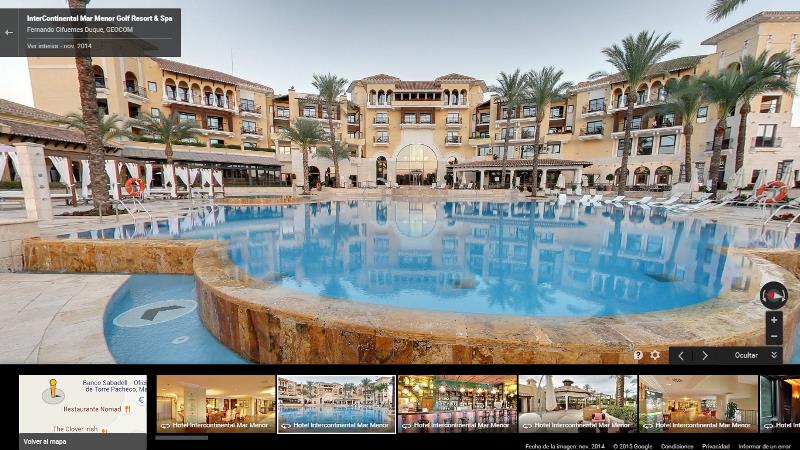
Como compartir o insertar visita virtual de Google
Ante todo, si tienes hecha la visita virtual de tu negocio, ¡ENHORABUENA! ya que es la manera más barata y eficaz de mostrar tu negocio tal y como es las 24 horas del día. Además, con las últimas novedades de Google entre las cuales comparte los datos de Google, Google + Google Maps, la visibilidad y la mejora del posicionamiento de tu página y por lo tanto, de tu empresa, están aseguradas.
DIFERENCIAS ENTRE COMPARTIR E INSERTAR LA VISITA VIRTUAL DE GOOGLE
Compartir es simplemente enviar o mostrar un enlace que abrirá otra aplicación. Puede ser el navegador (Chrome, Safari, Firefox, Internet Exporer, etc.) o aplicaciones preparadas para ello como el mismo Google Maps, por ejemplo.
VISITA VIRTUAL DE GOOGLE DE UN HOTEL
Insertar es incrustar la propia visita virtual de Google en nuestra página web por ejemplo, o incluso en nuestra página de Facebook, como explicamos en este artículo
CÓMO COMPARTIR UNA VISITA VIRTUAL DE GOOGLE
Si lo hacemos desde el ordenador y ya estamos viendo la visita virtual en Google Maps nos moveremos hasta la panorámica y la vista que nos interese ya que al compartir se mostrará exactamente ese punto. Veremos que en la parte inferior derecha hay una rueda dentada. Si pulsamos se abren hacia arriba varias opciones y la última o más alta es COMPARTIR O INSERTAR LA IMAGEN, como vemos rodeado en rojo en la imagen inferior.
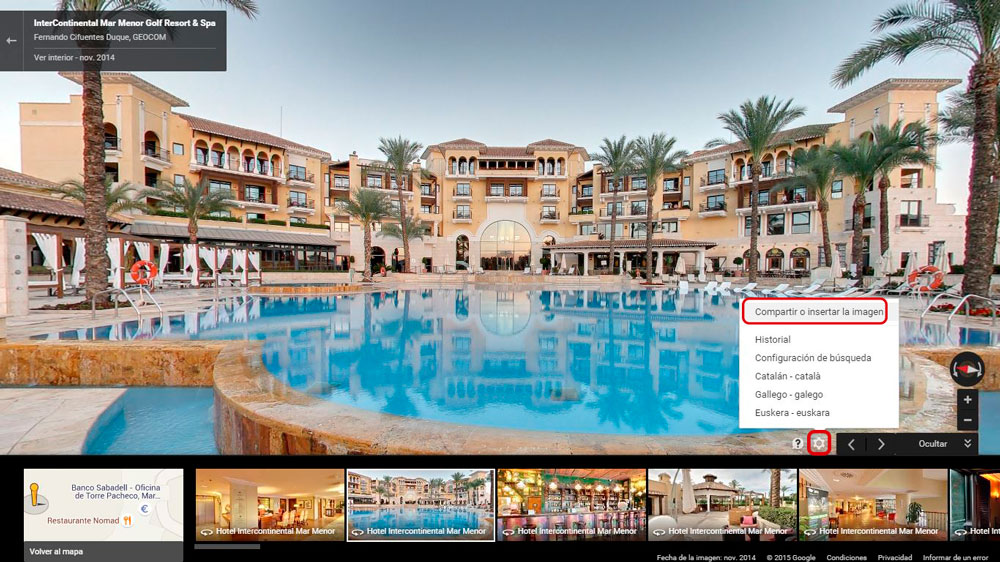
como compartir e insertar visita virtual de Google
A partir de ahí vamos siguiendo por las siguientes ventanas hasta llegar al enlace. Primero seleccionamos COMPARTIR ENLACE y nos mostrará debajo el enlace a compartir. Hay que copiarlo completo
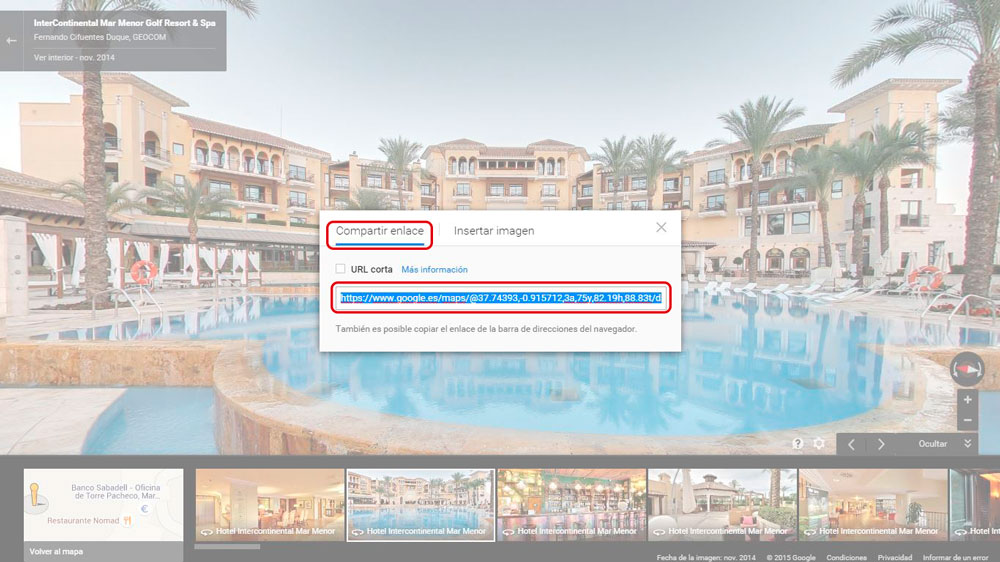
compartir e insertar visita virtual de google
Podemos ahorrarnos muchos caracteres si marcamos la opción URL CORTA
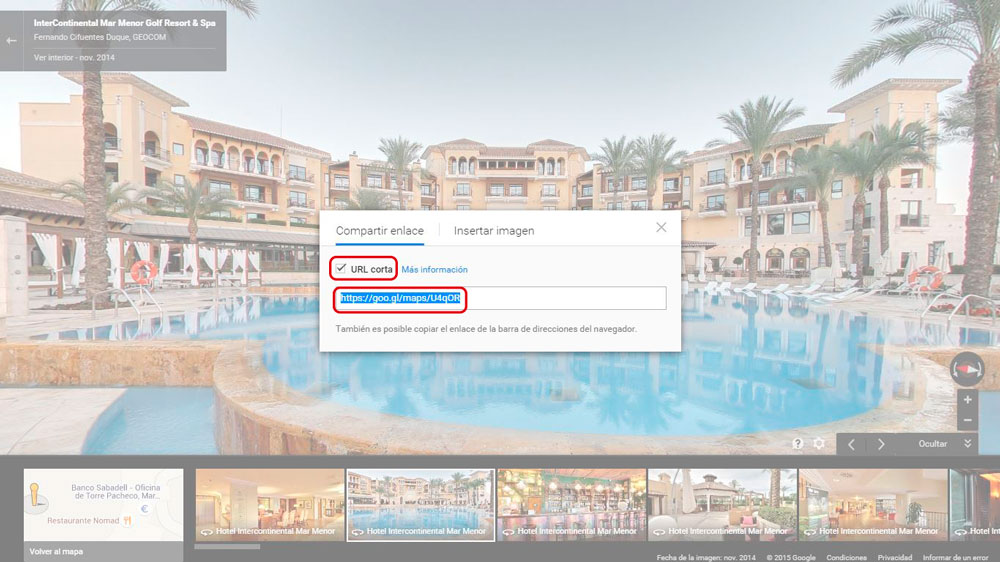
compartir e insertar visita virtual de Google
CÓMO INSERTAR UNA VISITA VIRTUAL DE GOOGLE
Si lo que queremos es que los visitantes vean nuestra visita virtual, en nuestra página, sin salir de ella, entonces lo que toca es INSERTAR. ¡Y es muy sencillo!
Primero seleccionamos INSERTAR IMAGEN. Debajo seleccionaremos el tamaño que queramos y ya está: copiamos el código resultante en el html de nuestra página y … ¡ A JUGAAARRRR !
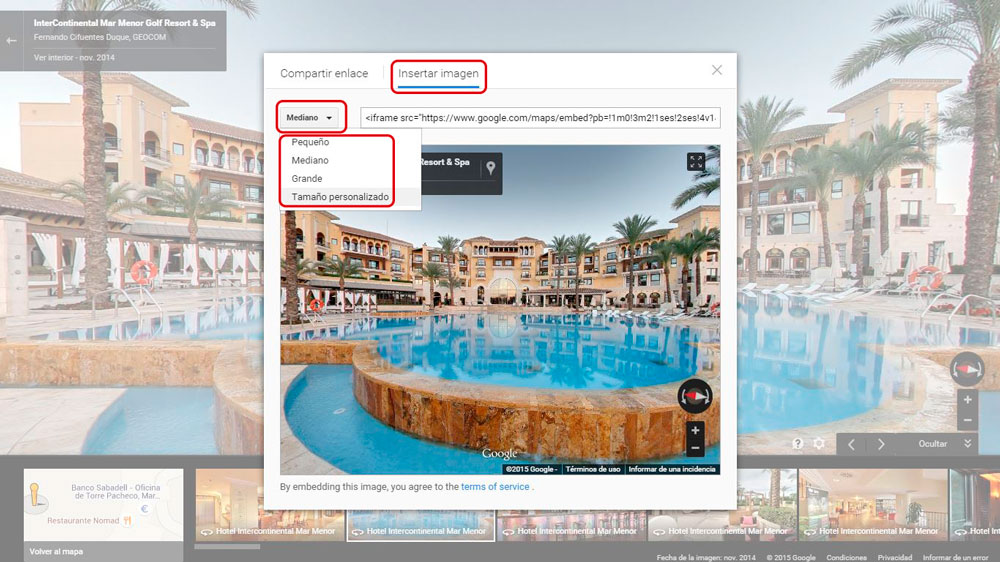
compartir e insertar visita virtual de Google
Pero también podemos escoger un TAMAÑO PERSONALIZADO para ponerlo a nuestro gusto o nuestras necesidades. En incluso ver cómo queda.
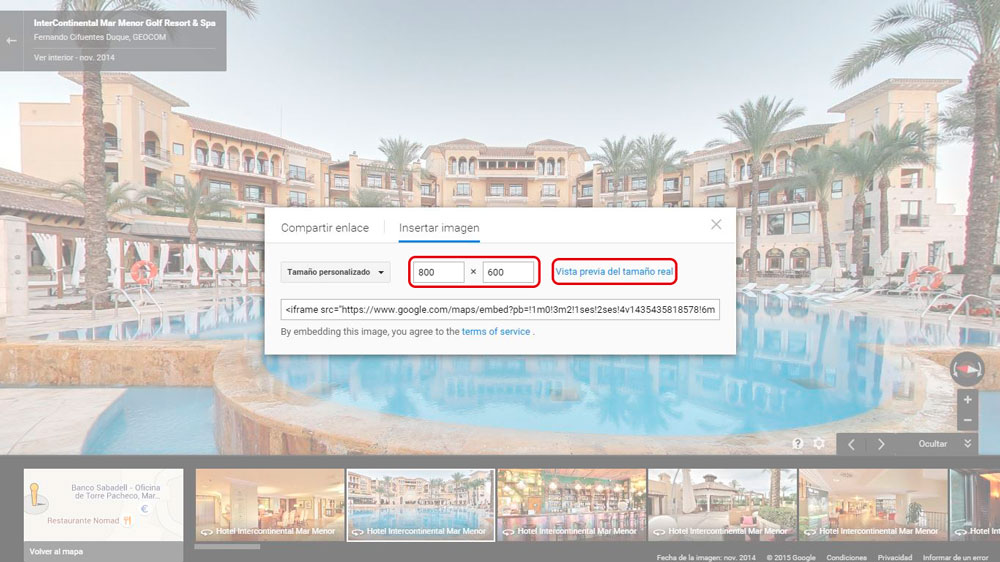
compartir e insertar visita virtual de Google
Pero si queremos modificar el tamaño de una manera más precisa o tenemos que hacerlo después de haber copiado y pegado el código, basta con modificar los valores de las etiquetas width y height del código del IFRAME. Por defecto lo pone en pixeles. Si queremos poner porcentajes basta poner a continuación del número el símbolo %. Así 80 serán pixeles (pequeñisimo) y 80% es el porcentaje respecto a donde esté contenido.

compartir e insertar visita virtual de Google
¿Y CÓMO COMPARTIR UNA VISITA VIRTUAL DE GOOGLE CON EL MÓVIL?
Gracias al móvil estamos siempre conectados, estemos donde estemos. Compartir una visita virtual de Google con el móvil es aún más sencillo. Así que si estamos en un sitio que nos ha encantado y queremos enseñarlo o somos los propietarios y queremos que llegue a todos nuestros contactos de whatsapp o compartirlo en Facebook o lo que hiciere falta, basta solo 2 pasos.
Exactamente igual que dijimos para compartir con el ordenador, primero nos situamos en la vista que queremos compartir en Google Maps y le damos a compartir. Como hay tantas versiones de Android o IOS como móviles, os pondré la última: son 3 puntitos que pulsaremos, como vemos en la imagen siguiente, y pulsaremos compartir.

compartir e insertar visita virtual de Google
Se nos abrirán los programas instalados en el móvil con los que podemos compartir cualquier archivo, seleccionamos, luego destinatario o lo que sea y ¡¡ YA ESTÁ !! Así de simple es compartir una visita virtual de Google con el móvil a través de Whatsapp, Correo o Facebook
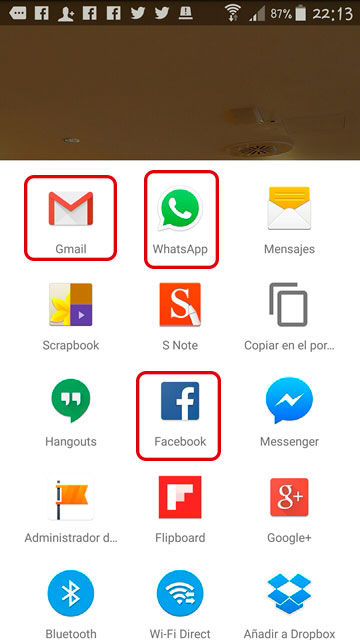
compartir e insertar visita virtual de Google
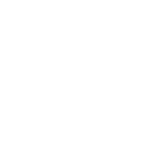



[…] HTML (rodeada en rojo y con un 2). Y en el editor (rodeado en rojo y con un 3) pegamos el código IFRAME que nos abrá proporcionado Google Maps en la opción INSERTAR. Insisto en que ha de ser INSERTAR y […]
[…] HTML (rodeada en rojo y con un 2). Y en el editor (rodeado en rojo y con un 3) pegamos el código IFRAME que nos abrá proporcionado Google Maps en la opción INSERTAR. Insisto en que ha de ser INSERTAR y […]